Last Updated on: 2nd May 2024, 12:37 pm
If you’ve been walking through Second Life, you know how the experience hinges on having a good viewer. When it comes to Second Life viewers, the Firestorm Viewer is a highly popular choice with Second Life residents, and for good reason. It is filled with things that other viewers miss out on. So it’s always good to have a guide to figure out how to use it best. It is only one of the many viewers available and you can find the rest in my guide to all viewers. This guide will talk you through everything. From how to download the Firestorm viewer and get started in Second Life, to how to use your camera controls and organize your inventory. So, lets get started.

Why Choose the Firestorm Viewer?
Second Life is more than a game. It’s a digital extension of our lives, filled with social interactions, creativity, business ventures, and learning opportunities. Going through this world with the right tools is essential to fully experiencing what it has to offer.
One of those tools is your viewer. In fact, your viewer is the main thing that you need. One of those is the Firestorm viewer. Firestorm has been meticulously tailored by a team of developers who are not just coders, they’re Second Life residents just like you and me.
They understand that whether you’re hosting an event in your mansion or DJing at a club, you need a viewer that’s responsive, full of features, and most importantly, adaptable to your needs. Firestorm offers a viewer that’s sleek, powerful, and user-focused.
This is the tool that lets you tweak every setting until it fits like a glove, making sure that your Second Life experiences are more vivid, smooth, and enjoyable. So, if you already have it downloaded then lets get started. If you haven’t yet downloaded it then click here to go straight to the download section.
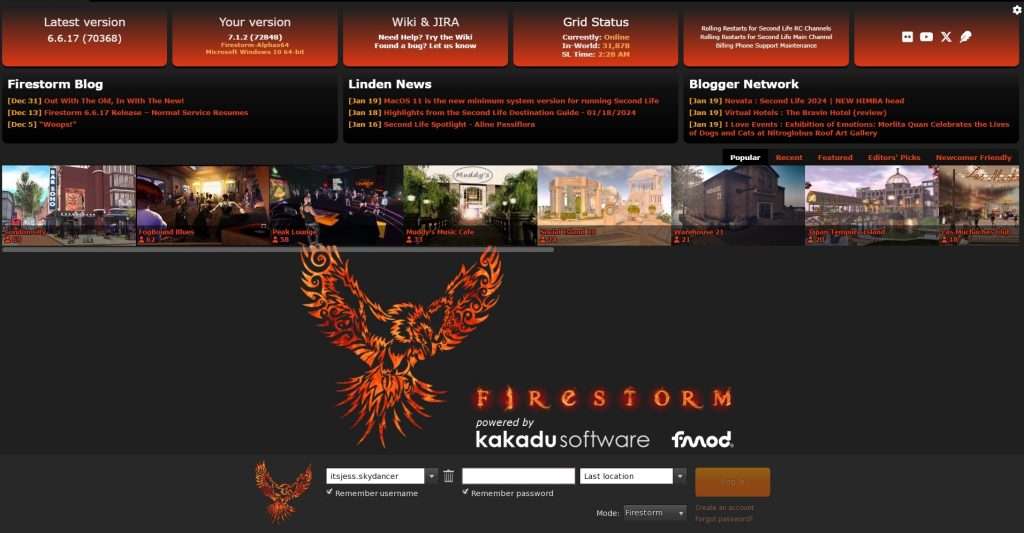
Is the Firestorm Viewer Safe?
Simply put, yes. For many in Second Life, the Firestorm viewer is the top choice. That is in part due to its robust security features. It has a great reputation for safeguarding user information.
Why Firestorm Viewer Wins on Safety:
- Adherence to Third-Party Viewer Policy: Firestorm Viewer follows strictly the Third-Party Viewer Policy set by Linden Lab. This policy lays down a comprehensive framework of guidelines and standards that all third-party viewers must meet. This makes sure that users have a safe and secure experience in Second Life.
- Development by a Devoted Team: The credibility of Firestorm Viewer is heightened by its developers, The Phoenix Firestorm Project. This group is not only established but also well-respected in the Second Life community. They dedicate themselves fully to the security and stability of their software.
- Strong Ties with Linden Lab: The Firestorm team guarantees that their viewer remains compatible with the platform while proactively addressing security challenges. To do this, they have a very close relationship with Linden Labs. This teamwork brings a more secure environment for all users.
- Consistent Updates and Refinements: The Phoenix Firestorm Project team is committed to upgrading their viewer regularly. By addressing new security concerns, fixing bugs, and introducing improvements, they make sure that the viewer remains current with the most recent security practices.
- Commitment to User Privacy: Above all, user privacy is a priority for the Firestorm Viewer, which adheres strictly to privacy regulations and laws. Nonetheless, users are encouraged to continue practicing safe online behaviours and be very careful about the personal information they share on Second Life or any other online platform.

Key Features of the Firestorm Viewer
Customizable Graphics Settings
Part of the beauty of Second Life lies in its visuals, and Firestorm understands that. Detailed graphics settings in the Firestorm viewer means your avatar can strut their stuff with every sequin glinting under the sun. Yes, even down to the reflections in the water at your beach house’s edge. From the draw distance that lets you see for miles to the avatar physics that gives life to your bouncy breasts or muscular build, Firestorm allows you to fine-tune each element to match your hardware. This gives you an optimal blend of performance with beauty.
Accessing Graphics Preferences
To begin, open the “Preferences” window by clicking on the bottom toolbar button that resembles a gear, or by pressing Ctrl+P on your keyboard. Navigate to the “Graphics” tab.
Quality Slider
The first tool in your arsenal is the “Quality” slider. This control allows you to quickly adjust the overall graphics settings based on your computer’s capabilities and your current activity in Second Life. Sliding towards “Low” improves performance at the expense of visual fidelity, which can be ideal for crowded events or older systems. Moving towards “High” enhances the visual experience, perfect for when you’re exploring scenic landscapes or taking high-quality snapshots.
Draw Distance
Next is the ever-important “Draw Distance” slider, which determines how far you can see objects and textures in the world. Lower settings reduce the load on your system, while higher settings allow you to enjoy vistas in all their glory. For optimal performance, adjust this based on your immediate needs — lower for busy social scenes, higher for solitary adventures.
Advanced Graphics Controls
For those who want finer control, click the “Advanced” button. This is where you can individually tweak settings such as:
“View Distance”
“Texture Detail”
“Shadows”
“Water Reflections”
and a host of other visual elements.
Adjusting the Texture Detail slider will determine the clarity and accuracy of 3D models and surfaces. This level of detail can improve the realism of everything from accessories to buildings.
With “Shadows” and “Reflections,” you can introduce dynamic lighting effects that add depth and realism to the environment, though keep in mind these effects are more demanding on your system.
Hardware Settings
Last but not least, the “Hardware Settings” button opens yet another method for optimization. Here, you can tweak your “Antialiasing” settings for smoother edges, set your “Anisotropic Filtering” for better textural clarity at oblique angles, and control your “Graphics Card Memory” to optimize texture rendering.
It’s a world of sliders and checkboxes, and experimenting here allows you to find the sweet spot where Second Life looks its best without compromising your system’s performance.
Don’t Forget to Apply!
As you adjust these sliders and checkbox options, remember to click “Apply” to see your changes reflected in-world.

Streamlined Interface
Ever felt like you needed a degree in rocket science to navigate a viewer? I first did the first day I logged into Second Life. Thankfully, Firestorm sides with simplicity. Its interface is sleek and user-friendly. A cluttered screen can completely kill your vibe. That’s why the Firestorm viewer presents a streamlined interface that puts what you need front and centre, tucking away all the rest until it’s called upon.
Customizable toolbars, tabs, and menus mean your screen is as minimalist or as detailed as you want it to be. Your nightclub won’t manage itself, and with Firestorm, your essential tools are at hand without the clutter.
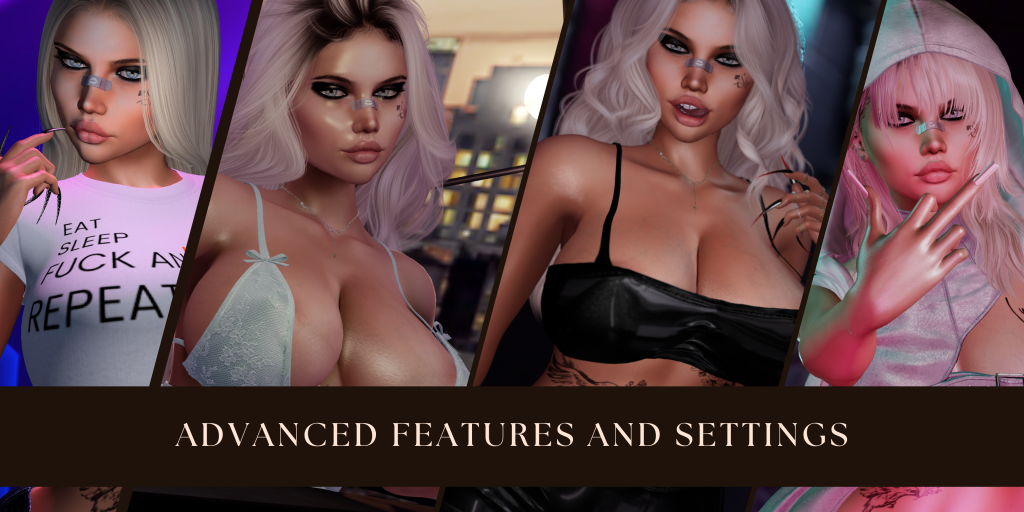
Advanced Features and Settings of the Firestorm Viewer
Scripting Support
To the builders, creators, and scripters—Firestorm speaks your language. Creativity in Second Life often means getting down to the script level. Firestorm respects that by offering extensive scripting support. It’s a playground for those who wish to bring their most complex creations to life. Whether it’s interactive furniture, intelligent NPCs, or special effects, the Firestorm viewer’s scripting compatibility enables it all.
Script errors can be a creator’s nightmare, but Firestorm includes great debugging tools to help iron out any kinks, helping your in-world products work flawlessly, increasing customer satisfaction and boosting your business success.
Camera Controls
The advanced camera controls in Firestorm for Second Life are your passport to high-quality snapshots and smooth machinima production. The camera tools are so intuitive and extensive that you can position and roam your view precisely, showing the beauty of Second Life from angles that tell your story best.
Zoom in for a dramatic shot, pan over cities, or track the flight of a particle butterfly — all with the finesse afforded by the Firestorm viewer’s camera controls. Whether you’re a photographer, a filmmaker, or an spectator, the viewer’s camera features means you can record and marvel at every memorable moment in stunning detail.
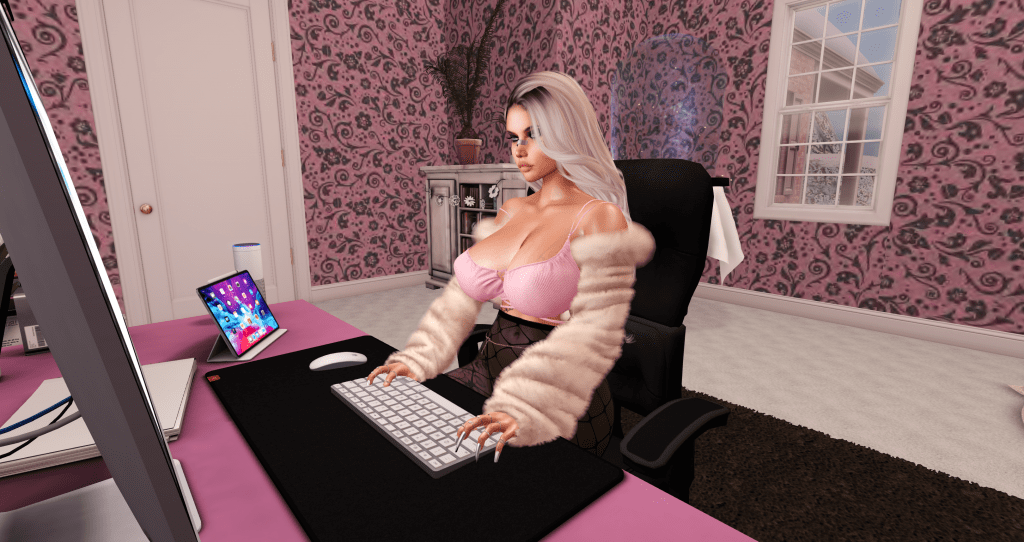
Keyword Alerts in the Firestorm Viewer
Ever stumbled into a busy place on Firestorm, only to find yourself lost in a sea of local chat? That’s where Keyword Alerts come in helpful. This feature is like a personalized search engine, digging out specific words from the chat pile.
There’s no denying it, chat can get wildly busy. So many emotes, gestures, alerts, notifications. Not a great place to be…
Well, here’s the good news. Keyword alerts can help you get notified when the things you want to talk about are mentioned. Let me guide you through the setup.
Go to preferences > select ‘Chat’ > find ‘Keyword Alerts’ tab. See the ‘Enable Keyword Alerts’? Make sure it’s ticked. Now, you decide where you want alerts – local chat, IMS, groups, and such.
When running the bar solo while juggling other stuff, I set Firestorm to notify me every time a blank space pops in local chat. That means, whenever anyone steps within range, I get an alert and can tab back in. If you weren’t clued up about this before, now’s your chance.
Plug in any keywords you need to locate quickly. Just remember, keep the words separated with a comma and space. Simple, right?
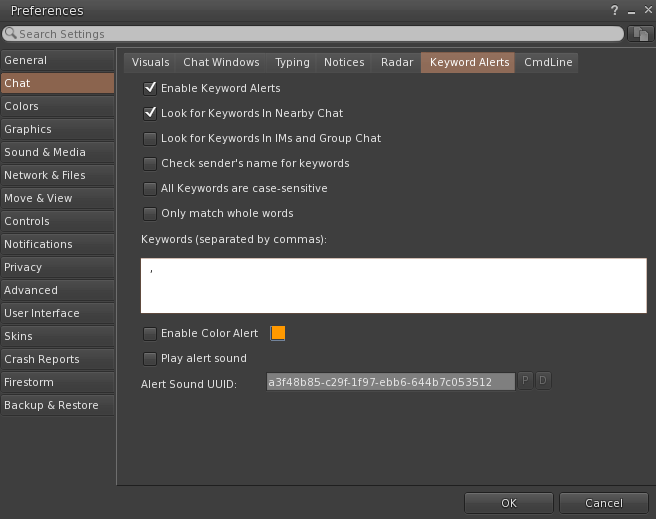
Command Line Shortcuts
Firestorm is hiding some powerful moves. These command line shortcuts, which you type into local chat, are those very powers. Each one has a different purpose but they all make life that little bit easier.
calc – This command turns your viewer into a quick calculator. Type ‘calc’ followed by your calculation to get an instant result. For instance, ‘calc 2+2’ = 4.
cpcampos – Ever wanted to save your current camera position? ‘cpcampos’ stores it onto the clipboard for you to paste it later. Useful for scripting.
dd – Draw Distance can be a hassle. With this command, type ‘dd’ and then a number (like ‘dd 64’) to fix your draw distance to that particular measure.
gth – Flying up into the sky has never been easier. ‘Go to Height’ command will take you to your desired height. For example, type ‘gth 1000’ to get up to 1000 meters.
rezplat – Need a platform under you on your land? ‘rezplat’ can create it just like magic, provided you have the Rez permissions.
rolld – Into roleplaying and need some dice? With ‘rolld’ you can roll as many dice as you wish. Just specify the number of dice and faces (like ‘rolld 2 20’).
tp2 User Name – Go ahead and teleport to any avatar in the same region with ‘tp2’, followed by their username.
tph – Feel like going home? Just type ‘tph’, and instantly teleport to your home setup.
For Hover Height adjustments, we have three specific commands:
zoffset_up – A slight move upward by 0.05 (or any preset value in the Advanced → Debug Settings → AvatarHoverOffsetStepSize).
zoffset_down – A slight descent also by 0.05 (or the preset value).
zoffset_reset – Resets your Hover Height back to 0.
You can find the entire list of commands by clicking here.
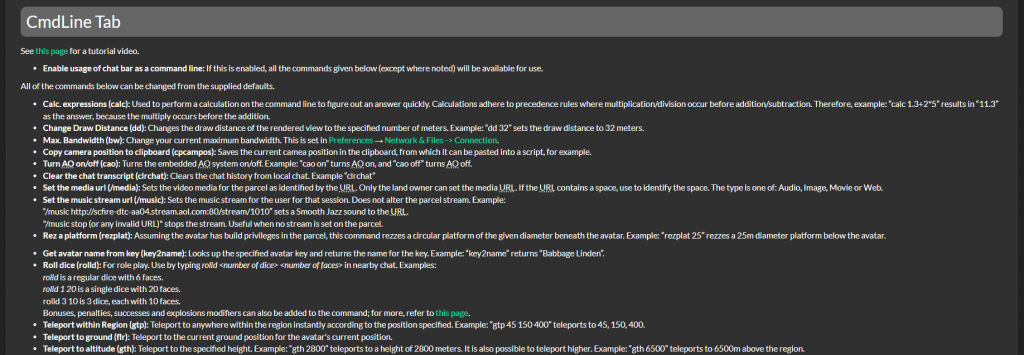
Regular Updates and Support
In a world that’s constantly evolving, you need a viewer that keeps pace. Firestorm for Second Life has regular updates that enrich your experience with the latest and greatest innovations. Regular updates means new features, quality of life improvements and updates to security and stability. And if you ever hit a snag, there’s a whole legion of support from the Firestorm community ready to assist.
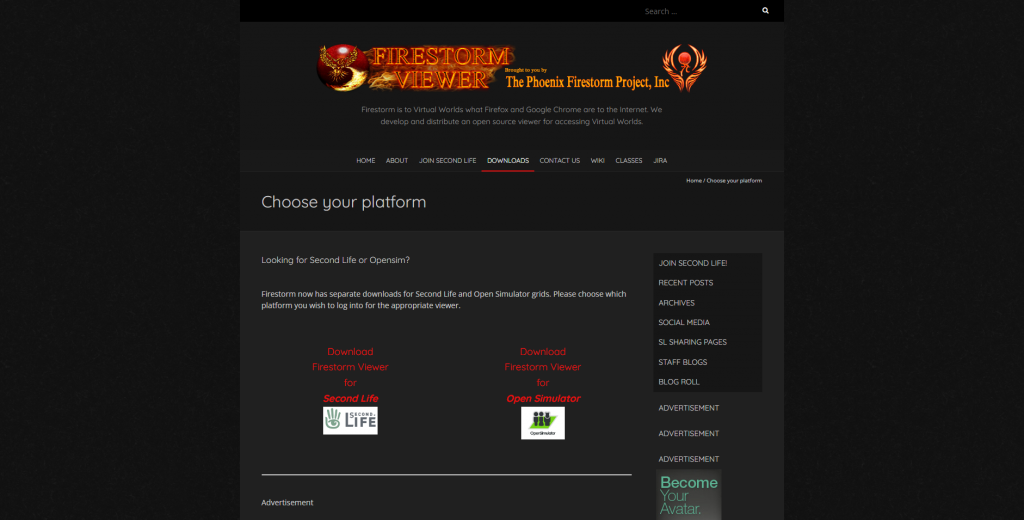
How to Download and Install the Firestorm Viewer
If you’re ready to jump into Second Life with the Firestorm Viewer then it’s a straightforward process. Let’s walk through the steps to download and set up Firestorm on your computer.
Visit the Official Website: Open your preferred web browser and head to the Firestorm Viewer’s homepage by typing in their URL, firestormviewer.org, or simply search for “Firestorm Viewer” via any search engine. Or, since I’m super nice just click here for the official Firestorm website.
Select Your Version: Once you’re on the site, find the download section. You’ll find versions for different operating systems—Windows, macOS, and Linux. Choose the one that matches your setup.
Download the Installer: Click on the appropriate download link for your operating system. This will start the download of the Firestorm Viewer installer to your computer.
Install the Program: After the download completes, find the installer file, usually in your Downloads folder. Double-click this file to begin the installation.
Follow Installation Prompts: The installer will guide you through the setup. You’ll need to agree to the terms of service and might have to choose some installation options. Take your time to go through these steps carefully.
Launch Firestorm: With installation complete, you can find Firestorm in your computer’s applications or program list. Open it by double-clicking on the Firestorm icon.
Log In to Second Life: The first time you open Firestorm, it will ask for your Second Life login credentials. I would recommend selecting the box that asks you to save your details, it will save a bit of time in future. If you don’t already have a Second Life account, you’ll need to set one up before you can log in.
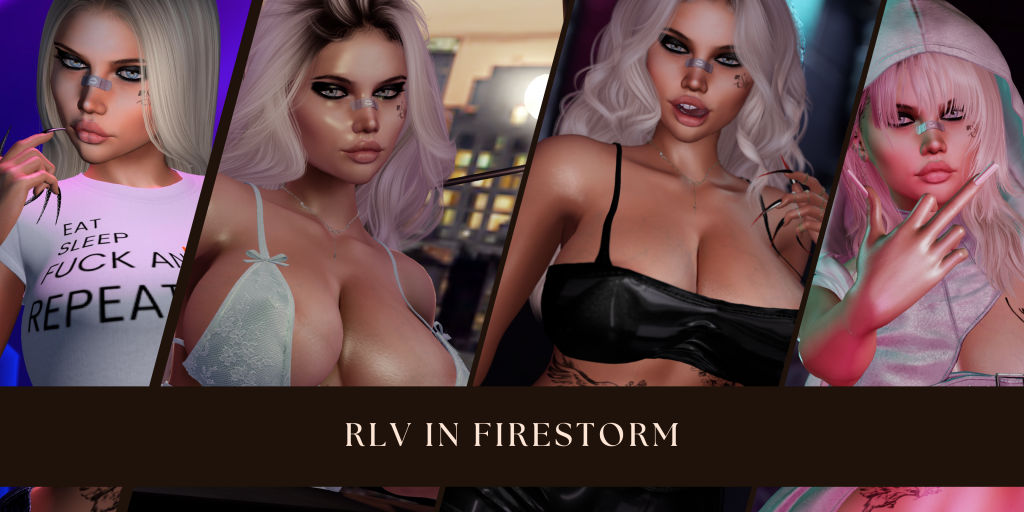
RLV in Firestorm
RLV, or Restrained Love Viewer, is a system within Second Life that extends the control over your viewer capabilities through scripts. Essentially, RLV enables scripts to manage various aspects such as your attachments, clothing layers, visual and auditory experiences, and even your ability to move.
Luckily for its users, Firestorm comes equipped with built-in RLV functionality. This means you can leverage RLV features without needing to switch to a different viewer.
While RLV is widely recognized for its applications in the BDSM community, allowing for controlled experiences such as clothing management by others or immobilization (commonly known as capturing), its utility stretches far beyond. It’s a powerful tool for automating numerous routine actions in your viewer, streamlining your interaction with the virtual world.
To activate the control capabilities of RLV, you’ll require an RLV relay. This could be any scripted device—often a collar, sometimes a HUD, or other forms. The relay intercepts broadcast chat commands and translates them into llOwnerSay commands directed at your viewer.
Enable RLV on Firestorm Viewer
To turn on RLV in your Firestorm Viewer, simply follow these steps:
- Go to the top menu and click on ‘Avatar’.
- From the dropdown menu, select ‘Preferences’.
- In the Preferences window, click on ‘Firestorm’ located on the sidebar to the left.
- Under the ‘Firestorm’ preferences, find and switch to the ‘Firestorm’ tab.
- Here, you’ll find a checkbox labeled “Allow Remote Scripted Viewer Controls (RLVa).” Check this box.
- Click ‘OK’ to confirm your changes.
Remember, for the changes to take effect, you need to restart your Firestorm Viewer. Make sure to close and reopen it for your new settings to activate.
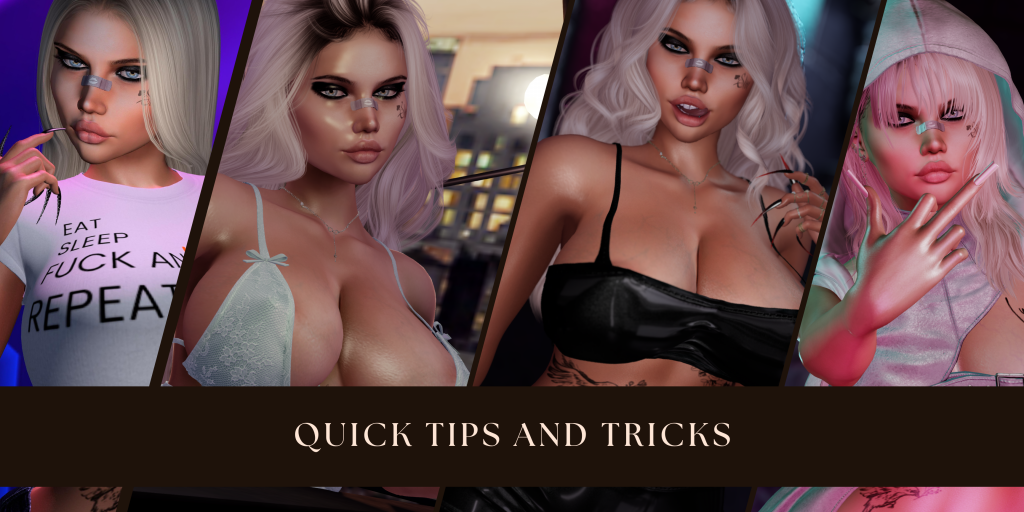
Quick Tips to Enhance your Experience
Now here are some super quick tips that will help you throughout your use of firestorm.
Ditch the Snapshot Sound – Activate the ‘Advanced menu’. Preferences>Advanced>Show Advanced Menu. Next, click on the Advanced menu on top and give ‘Quiet Snapshots’ a tick. Here’s a bonus – you can boost your snapshots to high-resolution too.
Fix your Avatar – Sometimes, your avatar might seem like a puppet with a life of its own, limbs all over the place or deformed. Recover control by performing an ‘underform’. Just go to Avatar>Avatar Health>Underform Avatar.
No-show Avatar? Here’s a tip for Legacy body users. Sometimes, on entering a new sim, your body might not show to other residents but show to you. To reveal yourself, head to Advanced>Refresh Attachments.
Texture Upload Limit – Proceed with caution. Second Life limits the size of texture uploads for lag reasons. Pushing high-resolution images might bog down the loading time and spark lag. Need to upload biggies? OUse the bulk uploader, it bypasses the upload limit.
Finding Lost Objects – When objects play the vanishing act, ‘Area Search’ comes to your rescue. This tool sits under the ‘World’ menu in the Firestorm viewer. It searches for objects by name, reveals their distance from you, and even puts a beacon on them for easy spotting.
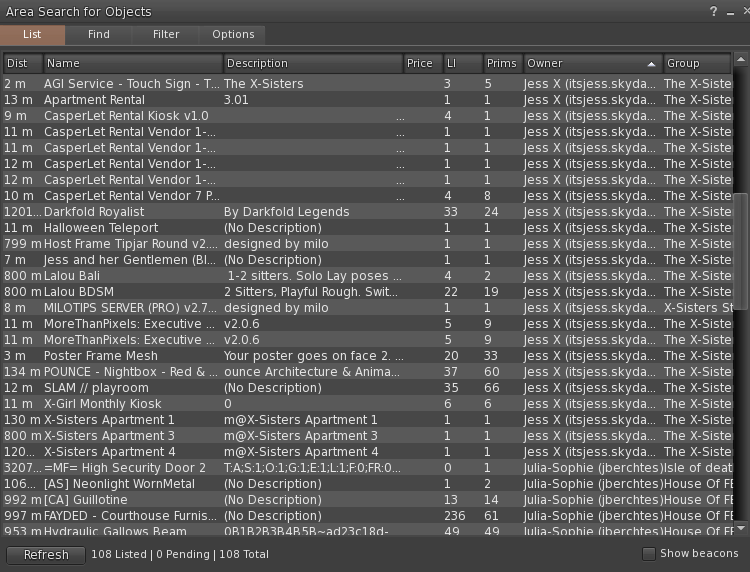
Inventory Organization
In Second Life, staying on top of your expanding inventory can often be a game in itself. But worry not! Here are some tried and tested strategies to keep everything neatly in its place.
Consider a festival or hunt. You’re going around, collecting bunches of free gifts. What’s the best way to avoid your inventory bloating like a Christmas turkey? Make a dedicated folder for your latest haul! As you gather each item, slide it into this folder. Instantly, your inventory feels less chaotic.
Shopping trips are another perfect opportunity for organization. Be it clothing, avatar body parts, or accessories, promptly assign each new item to an appropriate folder. It’s all about creating a system that resonates with your unique Second Life style.
Let’s browse through my method: I have a master folder named ‘Body & Head.’ Inside, I’ve categorized ‘Heads,’ ‘Eyes,’ ‘Skins,’ and ‘Body’ into distinct folders.
Then, I have an ‘Add-ons’ folder that houses ‘Nails,’ ‘Hair,’ and so on. For my sartorial needs, I rely on a ‘Clothing’ folder which further branches into ‘Tops,’ ‘Dresses,’ ‘Shorts,’ ‘Lingerie,’ ‘Footwear,’ and others. It varies from avatar to avatar.
Remember, there’s no set-in-stone organizational method. It all circles back to your specific tastes and preferences in fashion and what suits your lifestyle best.
A word to the wise, it’s never too early to start organizing your inventory. Starting now can save you from heaps of stress down the line.

What is the Firestorm Social Island?
Firestorm Social Island is a unique spot. Designed as a social hub, it brings residents together to chat, hangout and learn.
Firestorm Social Island is made up of different regions, or as we like to call them, sims. Among these, the walkthrough area. It’s basically a welcome mat for those who’ve just joined Second Life, walking them through the what’s and how’s of not only Firestorm but also the basic blueprint of Second Life.
The walkthrough is laid out like a hiking trail. As you follow along, you come across signs with helpful info and practical tasks. It starts with learning simple moves like walking your avatar with arrow keys. Next, you learn the other moves – jumping and flying, plus how to sit and camming like a true perv.
There’s a whole section on making friends, sending messages, and even basic etiquette rules. After that, the walkthrough helps you get an understanding of lands and managing your inventory. Lastly, it tackles your appearance and how to adapt it.
Another region has a few beach huts. They’re stuffed full with free stuff – clothes, shoes, hair, and more. While most items are made for the old system avatars, if you look hard enough you can find a few things for Senra and Maitreya Lara.
In the middle of Firestorm Social Island is the network portal, a circle of rocks. Each one takes you to a different destination. Walk into your chosen rock and they will take you to roleplay sims, art sims, or adventures, fantasy, and yes, even adult sims.




Become a Firestorm Mentor
Firestorm Social Island provides an opportunity for experienced residents to give back by becoming mentors. Mentors play an important role in guiding newcomers through their initial journey in Second Life.
Interestingly, the process of becoming a mentor on Firestorm Social Island isn’t straightforward. There’s no direct signup process, and the Firestorm website itself doesn’t shed much light on how to do it.
However, there are details on how to become a mentor hidden in the comments section on the Firestorm website.
So, if you’re keen on lending a hand to new residents, you’ll need to get in touch with Flossy Andrews inworld—just send a notecard.
For those who have a knack for teaching and want to teach classes for rookies, reaching out to Ed Merryman in the same way. Drop a notecard to express your interest and detail your experience.

Community Support for the Firestorm Viewer
Support in Second Life comes not only from the tools you get but also from the community. And the Firestorm community is a behemoth of knowledge. With forums, in-world groups, and tutorials, there’s always assistance available, be it for troubleshooting issues or carving out new ventures in-world.
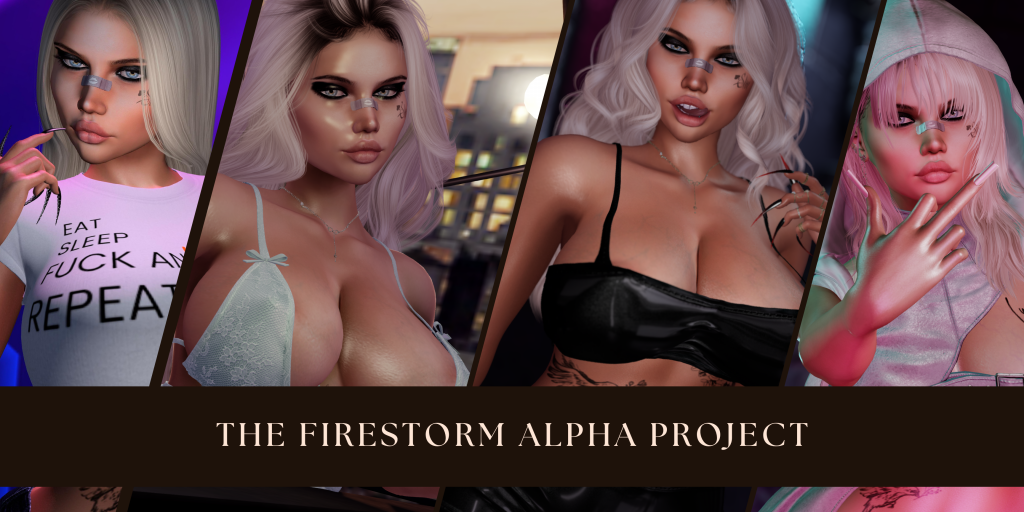
The Firestorm Alpha Project
Firestorm also provides an alpha version. This version is basically the release before the release by the development team before they launch a full build. It’s a pretty important part of the development process, using community feedback to refine and perfect the viewer.
The alpha version of Firestorm is a testing ground. The development team releases this version to gather insights from users, identify bugs, and receive suggestions. This feedback is instrumental for the team as it allows them to make necessary adjustments to make sure that the final product is polished and user-friendly.
If you’re considering trying out the alpha version, remember that it’s not just early access to new features. Active participation is important. Providing feedback —if you notice bugs or think of potential improvements, communicating these to the Firestorm team helps increase the quality of the eventual release.
It’s important to note that when a new version of the Firestorm alpha is released, the previous version becomes obsolete. This means regularly reinstalling the viewer are a part of the alpha experience. Users need to stay on top of these updates by installing new versions as they become available to continue using the alpha viewer.
Being part of the alpha testing phase means you’re contributing to the development of a better Firestorm Viewer for the entire community.
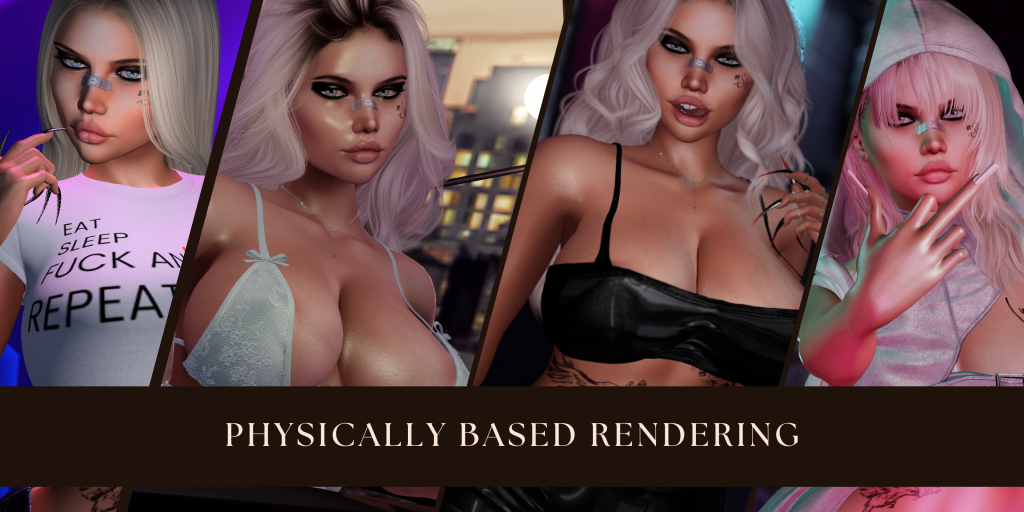
PBR – Physically Based Rendering
Second Life is going through a massive visual overhaul that is changing the appearance of it. Central to this transformation is the introduction of Physically Based Rendering (PBR).
What is Physically Based Rendering?
Physically Based Rendering differs from traditional rendering methods by simulating the actual interactions between light and materials. Traditional techniques often rely on artistic interpretation to achieve desired effects. In contrast, PBR uses realistic calculations to ensure that light behaves in a more lifelike manner when it hits various surfaces.
Currently, if you’re keen to experience PBR in Second Life with Firestorm, you’ll need to access it through the alpha version of the Firestorm Viewer.
It’s also important to note that the richness of PBR comes with its demands—specifically, a higher demand on computer resources. As Second Life’s graphics continue to evolve with technologies like PBR, the hardware required to run these features will need to keep up. For those using the Firestorm Viewer, this might mean that the minimum PC specifications will be adjusted upwards to accommodate PBR capabilities.
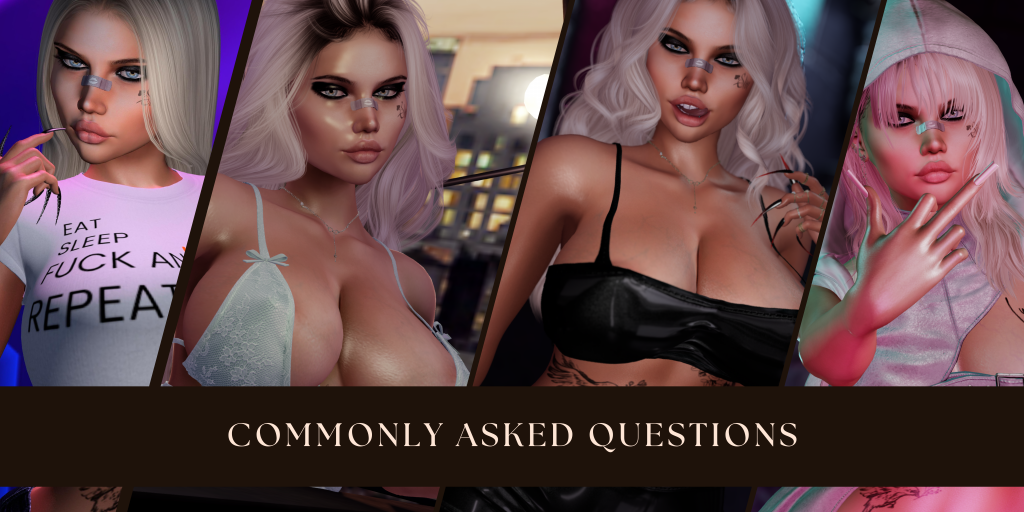
Second Life Firestorm Commonly Asked Questions
How Can I Manage Cache?
Need a cache sweep? Well, here’s the path. Head to Preferences, pick Network & Files, tap on Directories, and there’s your Clear Cache Button.
But, remember, cache clearing isn’t your one-stop solution. It’s a tool to be used sparingly. Why so? Unnoticeable cache cleaning can slow down rez times and can hike your bandwidth usage. Better to save the cache clearance for texture or inventory issues.
When Should I Clear Cache?
Contemplating a cache clearance? The right time would be if you’re stuck with distorted textures or a halfway inventory – clear signals for a cache reboot.
How to Modify Draw Distance in the Firestorm Viewer?
If you’re looking to adjust your draw distance, the drill is uncomplicated. Simply go to the Graphics tab in Preferences, pick General and work the slider to your liking.
How to Turn off ‘Look At’ Crosshair in the Firestorm Viewer?
Perving on someone? No judgment here! But let’s keep it quiet. To do this, hop over to Preferences, select Privacy and then LookAt. No more unwanted crosshairs on your drool targets head.
How do I Move My Avatar Using WASD Keys in the Firestorm Viewer?
Here’s a simple way – just go to Preferences, tap on Chat, followed by Pressing Letter Keys and tick on Affects Movement (i.e., WASD).
How do I Improve Graphics in the Firestorm Viewer?
Is your Second Life appearing foggy? To adjust the visual quality, go to Preferences, select Graphics, and then Quality and Speed. Here you can move the slider to improve the detail.
Where do I Find a Sandbox?
In search for a sandbox? To locate the nearest sandbox, click on the Search button, type ‘sandbox’ in the All tab and apply the search. The nearest sandboxes to your location will populate the list.
How Do I Enable Voice in the Firestorm Viewer?
Want to verbally communicate with the residents? To enable voice in Firestorm, head to Preferences, choose Sound and Media, and toggle on Enable Voice.
Can I Alter Font Size?
Straining your eyes to read texts? Modifying the font size might be what you need. Go to Preferences, select User Interface, then 2D Overlay and adjust the slider in the UI Scaling section to fit your needs.
How Do I Change My Camera View?
Finding your camera view unsuitable? No sweat! Just navigate to Preferences, skim through to Move & Views, and select Camera Options. Adjust the settings here until you find your perfect view.
How Do I Add Friends in Second Life?
Want to add new friends? Piece of cake. Simply right-click on a potential friend’s avatar and select ‘Add Friend’ from the pie menu. Instant friendship!
How Do I Perform a Clean Install?
Heard the term ‘clean install’, but unsure of its meaning? It refers to starting fresh, uninstalling the viewer, scraping out all the residual files, and then reinstalling. But be warned, only go down this path when all your troubleshooting hasn’t solved the problem.
How Do I Fine-Tune the Sound Settings?
Can’t hear the sound of the in-world waterfall? Or, is the club music at your dance party too loud? To adjust the volume, head to Preferences, pick the Sound & Media tab, and move those volume sliders according to your needs.
How Do I Teleport Myself?
Need to get to your favourite Second Life location in a jiffy? Teleporting is your answer. All you have to do is open the Map, type in the location you want to reach, and hit Teleport. In a blink of an eye, you’re there!
How Do I Block Someone or Something in the Firestorm Viewer?
Tired of a Second Life resident or a persistent sound? Go to the Communicate menu, pick the Block List. Add the person or thing you want hushed. Immediate silence!
How Do I Take a Snapshot in the Firestorm Viewer?
Want to savor a beautiful Second Life moment with a snapshot? Select the Snapshot button on the right side of your screen, customize your picture, and hit Save. Easy as pie!
How Do I Set Up My Home Location in the Firestorm Viewer?
Want to establish a cozy corner as your home in Second Life? Go to the World menu, select Set Home To Here in a location you own or have permissions in. Your home is now a click away!
How Do I Report a Bug in Firestorm?
Experiencing a glitch in Firestorm? You can report it directly. Go to the Help menu, pick Report Problem, and fill out the form with all the details you can provide. Help is on its way!
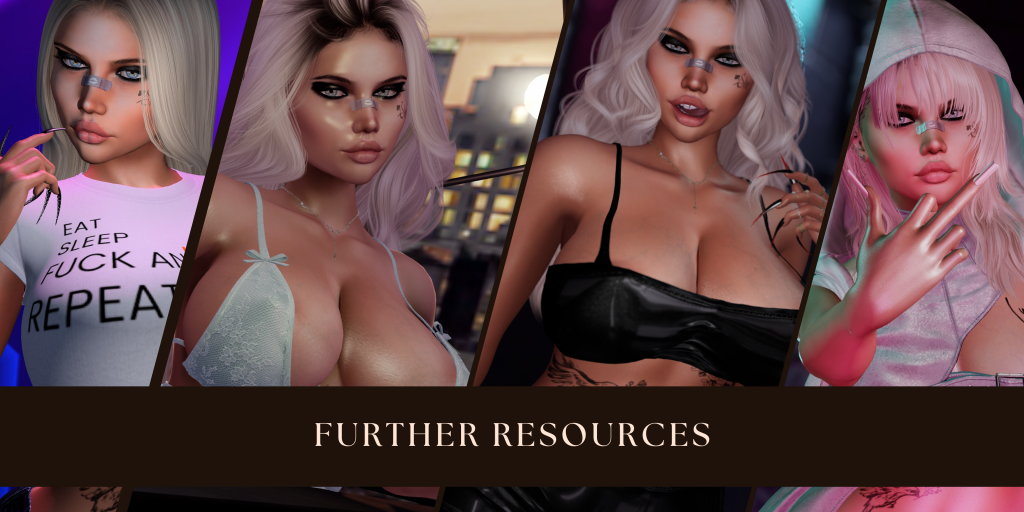
Further Resources for Firestorm Viewer
The journey doesn’t end with downloading and setting up Firestorm. To fully use the viewer’s capabilities, explore the massive amount of resources at your disposal. Official tutorials take you step-by-step through various features, while community-generated content and guides provide a wealth of creative applications for Firestorm within Second Life.
Second Life is ultimately about enjoyment. With Firestorm, you equip yourself with a tool that maximizes your fun factor. Immerse yourself in the virtual environment with graphics so nice you can almost feel the breeze. Interact effortlessly and make every social encounter smooth and memorable.
To sum up, Firestorm for Second Life is a lifeline to a more engaging and wholly satisfying Second Life experience. From enhancing the beauty of your surroundings to connecting you with a supportive community, Firestorm provides everything you need to take your Second Life to the fullest potential. Finally, as read above – there is also Firestorm Social Island which is well worth a visit. Click here for the TP.
Don’t just take my word for it, though. Download Firestorm for Second Life today and see for yourself why it’s the most popular viewer for residents who demand the best in their adventures.
Further Reading
Official Firestorm Website Resources
How to Customize Your Firestorm Viewer
Caroline Takedas Firestorm Guide
My guide to the Second Life Alchemy Viewer. For those looking for a different Second Life viewer.
For more resources on RLV in Firestorm you can use the following;
How to set up Restrained Love (RLVa)
RLV Folders, Outfits, and Inventory Setup
Subscribe to get all the latest posts straight to your email!
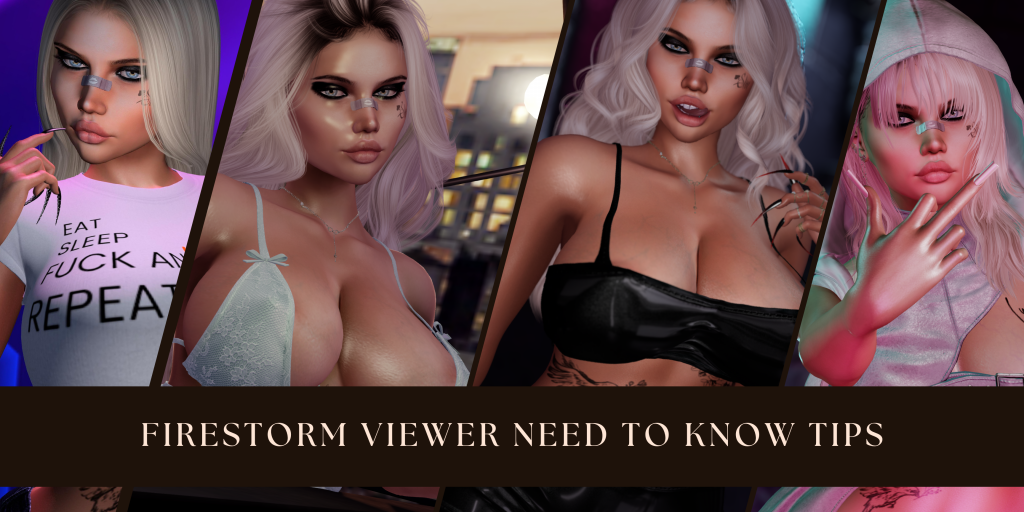


Pingback: Dating in Second Life - A Journey - Karas Second Life Kingdom