Last Updated on: 12th May 2024, 12:57 pm
I’ve long been a devotee of Firestorm for my Second Life experiences. That is, unless I’m delving into photography, where Black Dragon sort of takes the lead. However, recent times have seen Firestorm become increasingly lag-prone, a trend that hasn’t gone unnoticed among a lot of people I talk to. Prompted by this, I revisited my options—remembering that I’d even penned a “which Second Life viewer” post in the past. This led me back to the Second Life Alchemy Viewer.
Alchemy Viewer is a potent tool that comes with a robust set of features engineered to enhance performance and stability while offering a more engrossing Second Life experience. It has a user-centric design and offers an array of customization choices, letting every Second Life resident fine-tune their virtual journey. So whether you’re a Second Life veteran or a newcomer stepping into this expansive world, Alchemy Viewer has got you covered. You will get crisper visuals, quicker load times, and an intuitive interface that simplifies your Second Life explorations. Backed by regular updates and a committed team, Alchemy Viewer promises an almost consistently great experience.

Why choose the Alchemy Viewer?
The Alchemy Viewer stands out from other Second Life viewers for many reasons. One of the key advantages is its focus on improving performance and stability. The Alchemy Viewer is optimized to make your virtual adventures smoother and more enjoyable. It reduces lag and loading times, ensuring that you can explore Second Life without interruptions.
Additionally, the Alchemy Viewer offers a range of advanced graphics settings that allow you to customize your visual experience. Whether you prefer high-quality graphics or want to optimize for performance, the Alchemy Viewer has you covered. It also supports popular features like shadows, reflections, and ambient occlusion, allowing you to create stunning visuals in your virtual world.
Another reason to choose the Alchemy Viewer is its user-friendly interface. Navigating through Second Life has never been easier. The viewer provides intuitive controls and clear menus that make it simple to find what you need. Whether you’re a seasoned resident or a new user, the Alchemy Viewer ensures a smooth and hassle-free experience.

Key features of the Alchemy Viewer
The Alchemy Viewer comes packed with features designed to enhance your Second Life experience. Here are some of the key features that set it apart:
Improved performance and stability
One of the primary focuses of the Alchemy Viewer is to optimize performance and stability. It utilizes efficient code and advanced rendering techniques to minimize lag and ensure a smooth experience. With the Alchemy Viewer, you can explore Second Life without worrying about crashes or slowdowns.
Customizable graphics settings
When you first launch the Alchemy Viewer, you might notice that the visual experience differs from what you’re used to in other viewers. Whether you’re looking to optimize performance or maximize visual fidelity, here’s how you can tweak those settings:
Accessing Graphics Preferences
- Open Preferences: Hit
Ctrl + Por navigate through the top menus viaAlchemy→Preferences. - Locate the Graphics Tab: This is usually labeled as “Graphics” and features several sliders and options.
Adjusting Your Basic Settings
- Quality and Speed: You’ll find a slider here that balances performance and quality. Sliding towards “Low” improves performance but reduces visual quality, which is handy for less powerful computers or crowded areas. Moving towards “High” enhances the visuals but may slow down your system.
- Draw Distance: This slider controls how far you can see in the game. A lower number improves performance by loading fewer objects in the distance. Try sticking to around 64-128 meters unless you need broader views for specific activities.
Advanced Settings for More Control
If you feel a bit more adventurous, click on the “Advanced” button within the Graphics tab. Here are a few key options:
- Shadows: Shadows add depth to the world but can significantly reduce performance. If you find your gameplay lagging, consider turning this off.
- Water Reflections: Reflective water can make oceans and lakes look stunning but is another feature that taxing on your system. Toggle this based on your preference and performance needs.
- Avatars: You can decide how detailed other avatars appear. Reducing avatar complexity can help improve frame rates in crowded places.
- Textures: Higher resolution textures look crisper but consume more resources. If you’re experiencing sluggish performance, try dialing this back.
Don’t Forget to Apply and OK
Once you’re happy with your settings, make sure to click “Apply” and then “OK” to save your changes. Feel free to experiment with different configurations to find the perfect balance for your setup.

Streamlined interface
Navigating through Second Life is a breeze with the Alchemy Viewer’s streamlined interface. It provides easy access to all the essential functions and features, ensuring that you can find what you need quickly. The viewer’s intuitive design and clear menus make it a joy to use, whether you’re exploring virtual landscapes or socializing with other residents.
Regular updates and support
The Alchemy Viewer is actively maintained and updated by a dedicated team of developers. This ensures that you’ll always have access to the latest features and improvements. Regular updates also include bug fixes and performance optimizations, ensuring a reliable and up-to-date experience.
Oh and while the graphics aren’t quite as amazing as Black Dragon in my opinion, they do look far better than Firestorm. Especially in my Halloween Velma outfit.

RLV in the Alchemy Viewer for Second Life
As you get more comfortable using the Alchemy Viewer for Second Life, you may come across a feature called RLV, or “Restrained Love Viewer.” This could sound a bit complex or even intimidating at first, but let’s break it down into simpler terms.
What is RLV?
RLV enhances your experience in Second Life by enabling more interactive and immersive features. Essentially, it allows certain objects or scripts in the game to have more control over your avatar under specific conditions. This could mean anything from affecting how your avatar moves, what it can see, or even what items it can use.
Why Use RLV?
People often use RLV to enrich role-playing scenarios. It adds a layer of realism and can make the interaction feel more dynamic. For instance, if you’re participating in a themed adventure or story, RLV can make certain aspects more lifelike and engaging by automatically adjusting your settings to fit the scene.
How to Enable RLV in Alchemy Viewer
- Open the Preferences: Just like when you’re adjusting your graphics settings, go to
Alchemy→Preferencesor pressCtrl + P. - Find the RLV Settings: There should be a section or tab specifically labeled for RLV or related settings.
- Enable RLV: There’s usually a checkbox or an option to enable RLV. Once you check this box, RLV features will be active. However, do remember that you’ll need to restart your viewer for these changes to take effect fully.
Things to Consider
- Consent and Comfort: Always make sure you’re comfortable with the permissions you’re granting. RLV can significantly alter your control over your avatar, so it’s important to use it in contexts where you feel safe and in control.
- Learning Curve: RLV can seem a bit tricky at first. If you’re ever confused, don’t hesitate to look up tutorials or ask more experienced users in the Second Life community.
- Privacy Settings: Be mindful of privacy and security. Check and adjust your settings regularly to ensure they align with your comfort level.

How to download and install the Alchemy Viewer
Getting started with the Alchemy Viewer is quick and easy. Follow these steps to download and install it on your computer:
1. Visit the Alchemy Viewer website (link) and navigate to the download page.
2. Choose the version of the viewer that matches your operating system (Windows, macOS, or Linux).
3. Click on the download link to start the download process.
4. Once the download is complete, locate the installer file on your computer and double-click on it to launch the installation wizard.
5. Follow the on-screen instructions to complete the installation. Make sure to read and accept the terms of use if prompted.
6. After the installation is complete, launch the Alchemy Viewer and log in with your Second Life credentials or create a new account if you’re new to the virtual world.
Congratulations! You’re now ready to explore Second Life with the Alchemy Viewer.
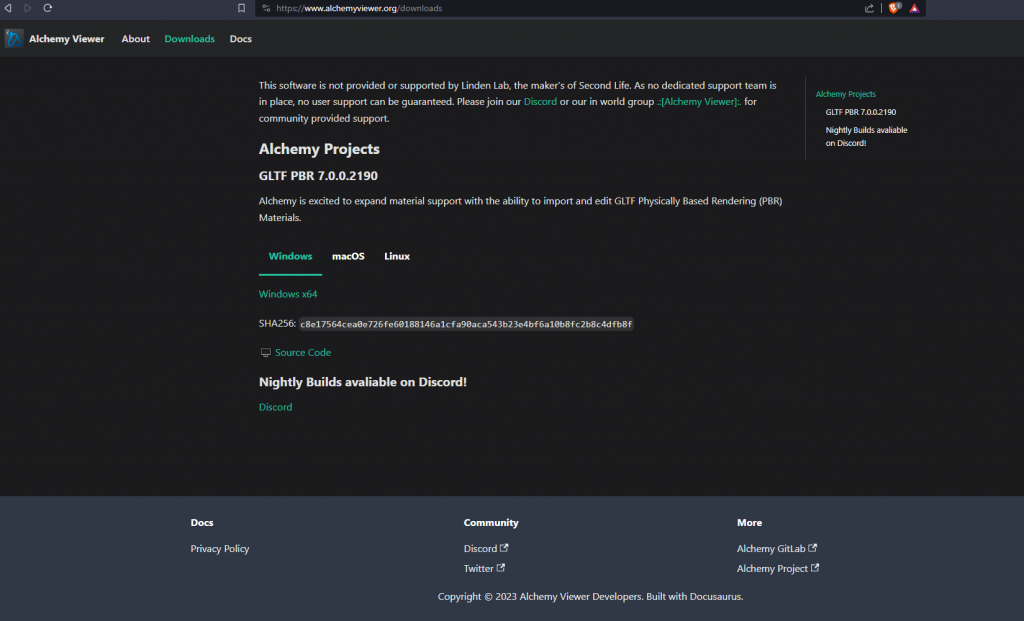
Alchemy Viewer Interface
The Alchemy Viewer provides a user-friendly interface that makes it easy to navigate through Second Life. Although if you’re moving over from Firestorm then it is confusing at first. It took me forever to find out where the “refresh attachments” option was. So, here are some tips to help you get started:
1. The main toolbar at the top of the screen gives you quick access to commonly used functions like the map, chatting, and everything else you would usually find there.
2. The side panel on the left side of the screen contains a range of options and menus, including inventory, friends list, and settings. You can collapse or expand this panel as needed.
3. The mini-map can be opened via menu and provides an overview of your surroundings. You can click and drag on the mini-map to navigate to different areas.
4. The chat window is located at the bottom of the screen and allows you to communicate with other residents. You can join public chat channels, send private messages, and even create your own chat groups.
5. To move your avatar, you can use the arrow keys or click and drag on the ground. Holding down the right mouse button allows you to rotate the camera and change your perspective.
Remember, the Alchemy Viewer is designed to be intuitive, so don’t be afraid to explore and experiment with different features and settings. The more you use it, the more familiar you’ll become with its interface.

5 Quick Tips for Alchemy Viewer
- Use the Built-in AO (Animation Overrider): Alchemy Viewer includes a built-in AO, which means you don’t have to load a separate script-laden attachment to manage your animations. Enabling this feature can simplify how you animate your avatar and reduce the load on your system.
- Adjust Draw Distance with a Shortcut: Managing your field of view can significantly impact performance, especially in crowded areas. Use the shortcut
CTRL + SHIFT + 1orCTRL + SHIFT + 9(to decrease/increase, respectively) to quickly adjust your draw distance on the fly, helping you maintain optimal performance. - Custom Keyboard Shortcuts: Streamline your experience by setting up custom keyboard shortcuts. Go to
Preferences > Controlin the viewer and personalize the keyboard inputs to suit your preferences, making it faster and easier to access frequently used commands or settings. - Quickly Toggle UI Elements: If you need a clear view for screenshots or just prefer a less cluttered screen, you can quickly toggle the visibility of UI elements. Press
CTRL + ALT + F1to hide or show all UI components instantly. This is perfect for immersive experiences or when capturing moments without distractions. - Manage Your Graphics Settings for Optimal Performance: Often, the automatically set graphics settings are not fine-tuned for your specific hardware. Regularly experiment with various configurations under
Preferences > Graphicsto find the right balance between visual quality and performance. Remember, settings like shadows and water reflections can be more demanding, so adjust accordingly based on different scenarios.
Frequently Asked Questions About Alchemy Viewer
- How do I update Alchemy Viewer?
Whenever there is an update available, you can download the latest version from the official Alchemy website. It’s a good practice to frequently check the website or forums for new updates to ensure optimal performance and security. - Can I use voice chat in Alchemy Viewer?
Yes, Alchemy Viewer supports voice chat. You need to enable voice chat inPreferences > Sound & Mediaand make sure your microphone and speakers/headphones are correctly set up in your system. - What are the system requirements for running Alchemy Viewer?
Alchemy Viewer’s system requirements are similar to those of the official Second Life Viewer. It generally requires a modern computer with up-to-date graphics drivers, broadband internet, and capabilities to handle OpenGL graphics. - How do I report a bug in Alchemy Viewer?
Bugs can be reported via the Alchemy Viewer’s issue tracker or Discord. Providing detailed information about the bug, including screenshots or steps on how to reproduce the issue, will help the development team address it more efficiently. - Can I use Alchemy Viewer on multiple monitors?
Yes, Alchemy Viewer supports multiple monitors. You can extend the viewer across multiple screens from within your operating system settings, allowing you a broader view of the Second Life universe. - How can I optimize Alchemy Viewer for a slow internet connection?
To optimize for a slower connection, reduce your draw distance, lower the quality of textures, decrease the maximum bandwidth setting inPreferences > Network, and avoid crowded areas where possible. - Is it possible to run Alchemy Viewer on Linux or Mac?
Alchemy Viewer is available for Windows and Linux. Mac users might need to use an alternative method like Boot Camp or explore other viewers that support macOS. - How do I manage inventory effectively in Alchemy Viewer?
Use the inventory filters to sort items by type, name, recent addition, and more. You can also create custom folders to organize items according to your needs. - Can I customize animations and gestures in Alchemy Viewer?
Yes, you can manage and customize animations and gestures from the inventory pane under the respective sections. You can also assign hotkeys to gestures for quick access. - Where can I find shortcuts to enhance navigation in Alchemy Viewer?
Check underPreferences > Controlsfor a list of keyboard shortcuts that can enhance your navigation and interaction within Second Life. Customizing these shortcuts according to your preferences can significantly streamline your experience.

Advanced features and settings of the Alchemy Viewer
While the Alchemy Viewer offers a user-friendly interface for beginners, it also caters to more advanced users with its extensive range of features and settings. Here are some advanced features you might find useful:
Scripting support
The Alchemy Viewer supports Linden Scripting Language (LSL), allowing you to create interactive objects and experiences in Second Life. Whether you’re interested in building your own virtual world or want to add interactive elements to your existing surroundings, the Alchemy Viewer provides the tools and support you need.
Advanced camera controls
The Alchemy Viewer offers advanced camera controls that allow you to capture stunning screenshots and videos. You can adjust the depth of field and even create cinematic camera movements. These features are particularly useful for photographers, machinima creators, and anyone who wants to document their virtual adventures.
Third-party add-ons and plugins
The Alchemy Viewer supports third-party add-ons and plugins, allowing you to extend its functionality even further. There are a variety of community-developed add-ons available, ranging from additional customization options to specialized tools for specific activities like role-playing or building.
Community support for the Alchemy Viewer
The Alchemy Viewer has a large and active community of users who are always willing to help and share their knowledge. Whether you have questions, need assistance with troubleshooting, or want to connect with fellow residents, you’ll find a wealth of resources and support available.
Some of the best places to seek community support include:
– Official Alchemy Discords: The official discord is a great place to ask questions, share ideas, and connect with other Alchemy Viewer users.
– Second Life community groups: There are several Second Life groups dedicated to the Alchemy Viewer. These groups often have experienced users who can provide guidance and support.
– Social media: Many Alchemy Viewer users and developers are active on social media platforms like Twitter and Discord. Following relevant accounts and joining related communities can help you stay updated and connected.
Remember, the community is an invaluable resource, so don’t hesitate to reach out and engage with other users. By sharing your experiences and learning from others, you can enhance your Second Life journey with the Alchemy Viewer.
You can check out the Alchemy viewer download page here.

Further Resources for Alchemy Viewer
Subscribe to get all the latest posts straight to your email!

